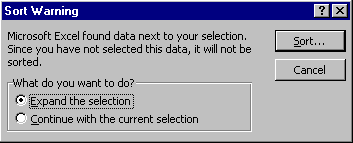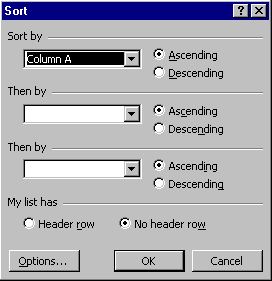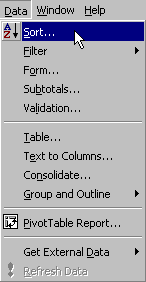
There are times when the order of your data is important. Consider a grade book spreadsheet an instructor might keep. When entering grades the best order for the student data will most likely be by last name so the instructor can locate the correct row to enter the student's score. After all the grades have been entered, it might be interesting to see the student records sorted by GPA.
Microsoft Excel provides the capability to sort the rows (and columns) in a spreadsheet. You can control the sort order (ascending or descending) and how much of a row is sorted (all or the highlighted portion). The rest of this objective looks at each step in the process. At the end of this objective an avi movie demonstrates a simple example.