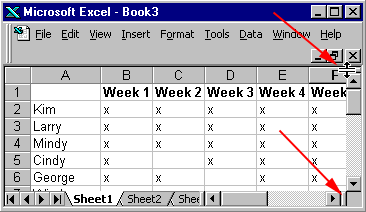
Some spreadsheets can grow quite large. For example, a spreadsheet for this Virtual University class that contains a row for each student might have more than 100 rows. When you are scrolling through lots of data it is easy to have the column or row headers move off the screen. When this happens it can be difficult to match the data on the screen to a specific column or row label. To avoid this problem you can use the split window feature to split the window and create two separate views onto the spreadsheet. One view can be used to hold the column or row headers steady and the other window can be used to scroll through the data.
To split the work area horizontally, position the cursor over the thin rectangular box at the top of the vertical scroll bar.
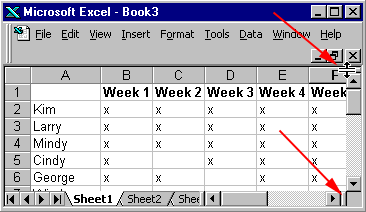
Select and drag the box down to the point in the display window where you would like the screen split. To split the screen vertically, there is a thin rectangular box to the right of the horizontal scrollbar.
Play the following avi movie to see an example of splitting the spreadsheet window. The example demonstrates both horizontal and vertical splitting.
|
|
|
|
Copyright 1996 by the Curators of the University of Missouri |