![]()
Figure 1. No formatting
![]()
Figure 2. With Formatting
| Formatting commands don't change the content of a spreadsheet, but rather how the content is displayed. To put it another way, the data in the cell don't change, but how the data are displayed to the user does change. For example, consider the two figures at the right. In both figures the data is the same. In Figure 2 the Bold and Right Align formatting commands have been applied to the label, and the currency format has been applied to the number. |
|
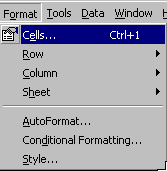 Figure 3. Format Menu |
So, how do you apply formatting commands? Formatting commands are applied
to a cell or a group of cells. You will find the formatting commands grouped
under the Format menu. To apply a formatting command:
|
The Format/Cells... command brings up the following dialog box:
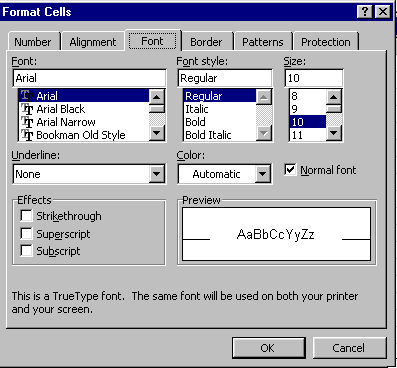
Figure 4. Format Dialog Box
Probably the best way to learn how to use the different format options is to start Microsoft Excel and experiment. Here we will discuss just the subtleties that might trip you up.
Using formatting commands from the toolbar
| Perhaps the easiest way to apply some formatting commands is by using the toolbar. The avi movie to the right shows an example of using the toolbar to format cells. |
|
|
|
It was mentioned above that formatting commands are applied to a cell or group of cells. To apply a formatting command to a group of cells, select the range of cells before selecting the command. For more information about selecting a range of cells, see that lesson. For an example of formatting a group of cells from the toolbar, try the avi move to the left. |
|
Copyright 1997 by the Curators of the University of Missouri |