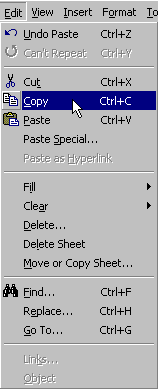
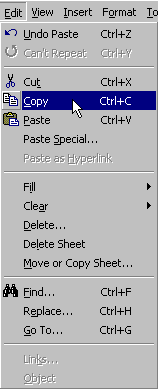
During the creation of a spreadsheet you may find yourself repeating certain blocks of data. During the revision of a spreadsheet you may want to move the contents of a cell or groups of cells around within a worksheet or between worksheets. In both of these cases knowing how to copy and move data can save you time and effort.
Copying data. There are four steps to copying data:
Once the data is selected it can be copied to the clipboard with the
Copy menu command on the Edit menu, or with the toolbar button ![]() .
There is no way to view the contents of the clipboard within Microsoft
Office. Once you Copy (or Cut) data to the clipboard it's up to you to
remember the contents of the clipboard. That's why in most cases you will
want to Paste from the clipboard directly after cCopying (or cutting) to
the clipboard. There is, however, no reason you can't enter data between
copying data to the clipboard and pasting the data from the clipboard. Just
remember that the clipboard can hold only one item, and that item is the
last item you copied (or cut) from the document.
.
There is no way to view the contents of the clipboard within Microsoft
Office. Once you Copy (or Cut) data to the clipboard it's up to you to
remember the contents of the clipboard. That's why in most cases you will
want to Paste from the clipboard directly after cCopying (or cutting) to
the clipboard. There is, however, no reason you can't enter data between
copying data to the clipboard and pasting the data from the clipboard. Just
remember that the clipboard can hold only one item, and that item is the
last item you copied (or cut) from the document.
If you have used the Copy/Paste commands with a word processor, you know that the text you paste is inserted into the document at the destination. Excel is different. When you paste data into an Excel worksheet it replaces the contents of the destination cells.
The following animation shows an example of copying data.
Moving data. Moving data is very similar to copying data. The one difference is you Cut to the clipboard rather than Copy to the clipboard. Here are the exact steps:
Note that when you Cut to the clipboard the contents of the cells you are moving aren't deleted until you Paste them back to the document.
The following animation demonstrates how to move data.
Erasing data. Excel has separate commands for clearing data and deleting data. When you Clear the contents of a cell (or group of cells) the contents of the cell is erased and the relative position of the other cells in the spreadsheet remains fixed. When you Delete the contents of a cell the positions of the surrounding cells are adjusted to "fill in the empty hole left by the deleted cell."
The following animation shows an example of the Clear command followed by the Delete command.
|
|
|
Note: The two operations (Clear and Delete) are easy to get confused because the Delete key can be used as a shortcut for the Clear command!
|
TIP Note: If you accidentally delete the contents of a cell you can retrieve
the data by selecting the Undo button |
|
Copyright 1997 by the Curators of theUniversity of Missouri |