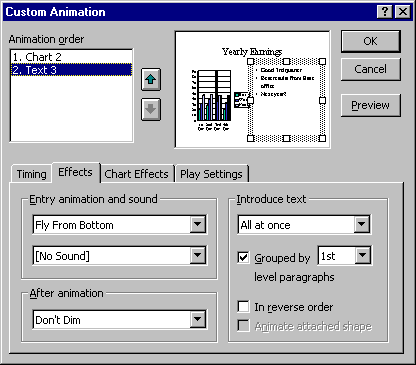PowerPoint
Unit 1: Creating a Presentation with PowerPoint
Lesson 2: Enhancing the look of your Presentation
How do you add slide animations?
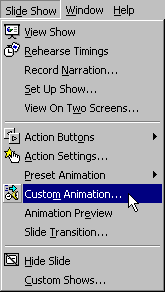 Slide animations are often used to control the
way bullets are introduced during a slide show. For example, you can have bullets fly in
from the left, one at a time. You could have them follow each other automatically in
sequence, but a more common use of slide animation is to have each bullet appear after a
mouse click (or key press).
Slide animations are often used to control the
way bullets are introduced during a slide show. For example, you can have bullets fly in
from the left, one at a time. You could have them follow each other automatically in
sequence, but a more common use of slide animation is to have each bullet appear after a
mouse click (or key press).
Controlling the way bullets (text objects) appear on a slide is one way to use slide
animations. You can also use slide animations to control how other objects (sounds,
videos, charts) appear on a slide. In this lesson we only consider the use of slide
animations on text objects.
The two best views for adding slide animations are slide sorter view and slide view.
Slide sorter view has a toolbar pull-down menu you can use to quickly add a slide
animation to the text object on the selected slide.

The following animation demonstrates how to add a slide animation in slide sorter view,
Some things to notice in the above animation,
- Before you can specify a slide animation from the toolbar you must first select a
specific slide.
- Before you can preview an animation you must be in slide view.
- To preview an animation, select the Slide Show/Animation Preview menu option.
In slide view the more powerful Slide Show/Custom Animation menu option is available.
This menu option brings up a dialog box that allows precise control over how animations
are applied to the objects on the slide:
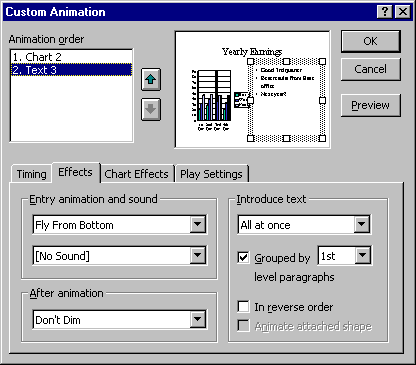
The following animation show an example of this Custom Animation menu option:
Some things to notice in the above animation,
- The Custom Animation menu option is only available in slide view.
- The first tab (Timing) is used to specify which objects should be animated and if
the animation is automatic or controlled by the mouse (or keyboard).
- The second tab (Effects) is used to specify the type of animation.
- The options on the tabled dialog box below (Timing, Effects, etc) apply to the object
selected in the frame above labeled Animation Order.
Copyright 1997 by the Curators of the University of
Missouri |
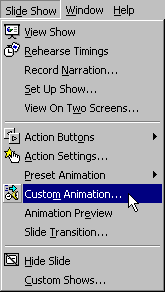 Slide animations are often used to control the
way bullets are introduced during a slide show. For example, you can have bullets fly in
from the left, one at a time. You could have them follow each other automatically in
sequence, but a more common use of slide animation is to have each bullet appear after a
mouse click (or key press).
Slide animations are often used to control the
way bullets are introduced during a slide show. For example, you can have bullets fly in
from the left, one at a time. You could have them follow each other automatically in
sequence, but a more common use of slide animation is to have each bullet appear after a
mouse click (or key press).